Tips & Tricks for an Android Device
Tips & Tricks for an Android Device that everyone should know for better experience
We often use android device daily, and we don't even know the whole functions about it that makes it a more powerful device which you will love more.
Today I am going to talk about the tips and tricks for any of the android device which is capable of doing quite of things you actually don't know.
Android is the most powerful computing platform of the world, due in large part to its powerful open-source nature. Users have grown to love Android for the plethora of features and customization options, but sometimes it can all get a bit confusing. Google is making changes in the android platform daily and it is hard for the people to cope up with it. Most of the people are using an android device and many of them don't know the essential features of it. So I have gathered the best tips for your Android Device right here.
1. Find Your Device:
We have all occasionally lost track of a phone. Maybe it was hiding in the couch cushions or sitting on the kitchen counter. Don’t go crazy looking for your phone next time; just use Google’s “Find my phone” tool (previously known as Android Device Manager). You can access this via the web on a mobile device or computer. Simply log into your Google account, and choose your missing phone from the drop-down menu. Google reaches out and shows you where it is. You can also ring the phone, even if it’s in silent mode. If worse comes to worst, you can remotely erase the phone to protect your data. This is a very essential setup that most of the android device users don't know, but they should activate it, right away. To see the full setup guide I will drop a link that will help you in this. For the link Click here.
2. Photos Cloud Backup:
We all have seen a default Photos app on our device. It's a pre-installed app on every android smartphone, but we don't use it mostly because of another Gallery app provided by the smartphone company(if it is not a stalk android smartphone). But the Photos app provided by Google is a cloud-based photo gallery app, in which you can back-up your photos and videos to Google Drive. You can find your backed-up photos and videos anytime at photos.google.com, by just signing in to your google account. You get 15GB of free space in your Google Drive. There are easy steps you can follow to enable the back-up system.
3. Use Screen Pinning:
If you need to hand your phone to someone else, you don’t necessarily want them snooping around in other apps. This is easy to prevent — just pin the screen. This should be enabled by default on most devices, but if it’s not, check the security menu. Tap the app icon on any app in the multitasking interface and you can select “Pin” to prevent them from switching apps. If you have a secure lock screen, you can require that unlock method to leave the pinned app.
4. Turn on Developer Options:
Google hides some of the more advanced tools in a special Developer Options menu that you’ll have to enable to get at things like animation speed, USB debugging, and app standby. To turn on Developer Options, open the “About phone” menu at the bottom of the system settings and find the build number. Tap on that seven times and you’ll get a message that you are a developer. The dev options will now be at the bottom of your main system settings.
5. Autofill Service:
If you’ve got Android 8.0 or higher on your phone, you don’t have to type in a password ever again. Well, you’ll have to do it less. Visit your input settings and open the advanced menu to enable autofill for usernames and passwords. By default, you can enable Google’s autofill service, which is tied to Chrome. Third-party apps like LastPass and Dashlane also have support for this feature. Just tap in a login field in virtually any app, and your autofill app can add the matching username and password.
6. Save offline maps:
Google Maps includes support for saving maps offline, and the feature was recently expanded to be more powerful. It’s not easy to find, though. Find the area you want to save offline, then tap in the search bar at the top of the screen. Close the keyboard and scroll to the bottom and you’ll see the option to download. The app will bring up an outline to indicate the area that will be downloaded and estimate how much space it will take up. The offline data will include streets, basic points of interest, and the ability to use turn-by-turn navigation. For the full guide for this Click here.


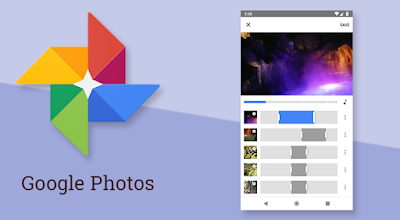






Comments
Post a Comment